File Management
Academic projects often involve juggling numerous files – main documents, chapters, figures, references, auxiliary styles... TeXRA aims to make this less of a circus act with its comprehensive file management system. This guide explains how to effectively organize, select, and manage files when working with TeXRA.
File Categories
TeXRA organizes files into several categories:
Input Files
These are the primary files that the agent will process. They typically include:
- LaTeX documents (
.tex) - Text files (
.txt) - Markdown files (
.md)
Input files can be a single main document or multiple related files (like chapters of a book or sections of a paper).
Reference Files
Reference files provide examples or additional context for the agent. They can be:
- Sample documents with desired formatting
- Previous versions of your work
- Published papers with similar content
- Templates or examples
Auxiliary Files
These are supporting files needed for proper document processing:
- LaTeX class files (
.cls) - LaTeX style files (
.sty) - Bibliography files (
.bib) - Custom macro files
- Configuration files
Figure & Media Files
Files containing visual or audio content, such as images, PDFs used as figures, or audio recordings. See the Working with Figures guide for details on supported types, UI controls, and automatic extraction.
Pasting Images from Clipboard
TeXRA supports directly pasting images from your clipboard into the instruction text area. This is useful for quickly including screenshots, diagrams, or other visual content:
- Copy an image to your clipboard (e.g., take a screenshot or copy from another application)
- Click in the instruction text area where you want to reference the image
- Paste (Ctrl/Cmd+V) - the image will be automatically:
- Saved to the workspace storage
- Referenced in the text as
[pasted_timestamp_hash.ext] - Added to the Media Files list
- Made available to the AI model
The clipboard paste feature accepts many image formats (JPEG, PNG, GIF, WebP, BMP, SVG, TIFF, HEIC, HEIF, AVIF, PSD), but the actual formats that can be processed depend on what the selected AI model supports. Most vision models support common formats like JPEG, PNG, GIF, and WebP.
Note: Pasted images are stored in workspace storage and automatically cleaned up after 3 days to save space.
File Selection Interface
The TeXRA interface provides a streamlined way to select and manage files using distinct sections for each file category (Input , Reference , Auxiliary , Media ):
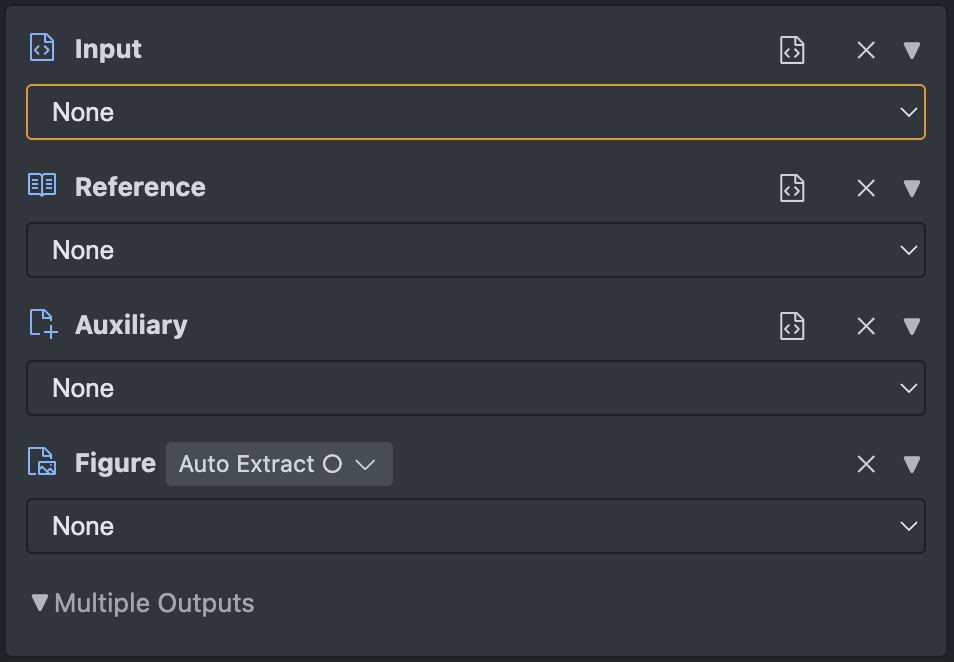
Single File Selection
For each file category, you can select a single file using the dropdown menu. The interface provides several helpful options:
- Current Button (): Select the currently open file in VS Code
- Empty Button (): Clear the current selection
- Multiple Toggle (▼): Switch to multiple file selection mode
- Refresh Button ( icon next to label): Update the file list
Multiple File Selection
For projects requiring multiple files, enable the multiple file selection mode:
- Click the "▼" toggle next to the file category
- The multiple selection panel will expand
- Use the "Add" button () to add files via a file picker
- Remove files with the "-" button next to each file
- Reorder files by dragging and dropping
- Clear the entire list using the "Empty List" button ()
Multiple file selection is particularly useful for:
- Processing multiple chapters of a book
- Working with documents split across multiple files
- Batch processing similar documents
- Including multiple reference materials
Adding Opened Files
The "Add Opened Files" button () available for Input, Reference, and Auxiliary files allows you to quickly add all currently open files in your VS Code editor (that match the allowed file types) to the respective multiple file list. This is useful when you have already opened the relevant files for your project.
Output Files
When using multiple input files, you may need to specify multiple output files:
- Enable the "Multiple Outputs" section by clicking the toggle (▼)
- Add output files corresponding to your input files using the "Add" button ()
- Optionally set a custom output filename
File Path Handling
TeXRA intelligently handles file paths to ensure proper document processing:
Relative vs. Absolute Paths
- Display: Files are displayed with paths relative to the workspace root
- Processing: TeXRA resolves paths to their absolute form when needed
- Output: Output files are typically saved in the same directory as their corresponding input files
File Path Configuration
You can customize file extensions and ignored paths in VS Code settings. The default values are listed in the Configuration Guide. A minimal example configuration might look like this:
"texra.files.included.inputExtensions": [".tex", ".md"],
"texra.files.ignored.directories": ["build", "node_modules"]Output File Naming
TeXRA uses a structured naming convention for output files:
original_filename_agent_r0_model.extensionFor example:
- Input:
paper.tex - Agent:
polish - Model:
sonnet45 - Output:
paper_polish_r0_sonnet45.tex
When the agent definition includes reflection rounds, you may also see:
- Round 1:
paper_polish_r1_sonnet45.tex
File Management Commands
TeXRA provides several commands for managing generated files, accessible from the main interface or the ProgressBoard:
Pack
The "Pack" button () organizes output files into a structured history folder:
- Creates a timestamped directory in the "History" folder
- Moves all relevant output files and logs
- Preserves the relationship between input and output files
This is useful for maintaining a clean workspace while preserving previous outputs.
Clean
The "Clean" button () removes output files for the selected agent and model:
- Identifies all outputs for the current configuration
- Safely removes them from the workspace
- Leaves original input files untouched
Use this to clean up your workspace after reviewing the results.
Opening Generated Files
Click the file names listed in the ProgressBoard to view the outputs. Files now open using VS Code's default viewer, so PDFs and images display correctly while .tex documents open in the editor. Absolute paths are also handled properly.
Task Run Storage
Every time you run an agent, TeXRA creates a folder under its workspace storage directory:
.vscode/texra/taskRuns/<executionId>/This folder stores intermediate artifacts such as the optional debug JSON files written when the texra.debug.saveDebugObjects setting is enabled (saves both message and response objects for debugging). These directories are safe to delete if you need to reclaim space.
Working with LaTeX Projects
For complex LaTeX projects with many files and dependencies:
LaTeX Directory Structure
TeXRA works well with standard LaTeX project structures:
project/
├── main.tex # Main document
├── chapters/ # Chapter files
│ ├── intro.tex # Introduction
│ └── methodology.tex # Methodology
├── figures/ # Figure directory
│ ├── diagram.pdf # Figure file
│ └── graph.png # Another figure
└── bibliography.bib # BibliographyInput File Detection
TeXRA automatically detects appropriate input files based on:
- File extension (
.tex,.txt,.md) - Location in project hierarchy
- Content structure
LaTeX Workshop Integration
If you use the popular LaTeX Workshop extension, TeXRA attempts to automatically configure some settings upon its first activation to ensure smoother integration and cleaner project structures. If the extension isn't installed, TeXRA will offer to install it for a smoother experience. These defaults are applied only if the corresponding settings are not already defined:
Output Directory: Sets
latex-workshop.latex.outDirto%DIR%/build/. This directs LaTeX compilation output (like.aux,.log,.pdffiles) into abuildsubdirectory within your project, keeping your main directory tidy.json"latex-workshop.latex.outDir": "%DIR%/build/"Compilation Arguments: Adds arguments like
-interaction=nonstopmode,-pdf, and-ftolatex-workshop.latex.magic.args. These help LaTeX compile more robustly, especially when run by TeXRA agents.Word Wrap: Enables word wrap specifically for
.texfiles ([latex].editor.wordWrap) for better readability of long lines.
These automatic configurations aim to provide a good default setup. You can always review and adjust these settings in your VS Code settings.json file if needed.
Cross-Computer Syncing
For users working on multiple computers, we recommend using a cloud storage service like Dropbox to sync the following folders:
- Log: Contains thinking logs and other processing information
- Diffs: Stores difference files generated by LaTeX diff functionality
- History: Keeps track of different versions of your documents
To maintain your local directory structure while syncing these folders, we suggest using soft links (symbolic links). This approach allows you to store the actual folders in Dropbox while creating symbolic links in your local project directory. For example:
ln -s /path/to/Dropbox/texra-papers/ProjectName/Diffs /path/to/local/ProjectName
ln -s /path/to/Dropbox/texra-papers/ProjectName/History /path/to/local/ProjectNameReplace /path/to/Dropbox and /path/to/local with your actual Dropbox and local project paths.
Best Practices
Organizing Input Files
- Main Document First: When using multiple input files, list the main document first
- Logical Order: Arrange chapter files in logical reading order
- Consistency: Maintain consistent file naming conventions
Managing Output Files
- Regular Cleanup: Use the "Clean" command to remove unnecessary outputs
- Version Control: Use "Pack" to preserve important milestones
- Diff Review: Use LaTeXdiff to review changes before accepting them
Reference Materials
- Relevant Examples: Include only directly relevant reference files
- Context Limits: Be mindful of model context limits when adding references
- Format Consistency: Use reference materials with similar formatting styles
Next Steps
Now that you understand how to manage files in TeXRA, you might want to learn about:
- Tool Integration - Learn how TeXRA leverages external tools
- LaTeX Diff - Understand how to compare document versions
- Intelligent Merge - Learn about merging edited documents