Installation Guide
This guide will walk you through the process of installing TeXRA and all its dependencies to ensure optimal performance.
System Requirements
TeXRA is designed to work on all major operating systems with the following minimum requirements:
- Visual Studio Code: Version 1.99 or newer
- Operating System: Windows, macOS, or Linux
- Internet Connection: Required for API access to language models
Installing the Extension
From Extension Marketplaces
The easiest way to install TeXRA is directly from an extension marketplace:
- Open VS Code or your VSCodium-compatible editor.
- Go to the Extensions view (click the square icon in the Activity Bar or press
Ctrl+Shift+X). - Search for "TeXRA".
- Find the extension published by "texra-ai".
- Click the "Install" button.
- Reload your editor if prompted.
TeXRA is available on both the official VS Code Marketplace and the Open VSX Registry:
Open in VS CodeView on Open VSX
You can also install TeXRA directly in your preferred editor using protocol-based links:
From VSIX File
- Open VS Code
- Obtain the newest release (
.vsixfile, e.g.,texra-0.28.0.vsix) - Find the
.vsixfile in the VS Code file explorer - Right-click on the
.vsixfile - From the context menu, select "Install Extension VSIX"
Installing Required Dependencies
Now for the slightly less fun part – making sure TeXRA has all the tools it needs to work its magic. TeXRA relies on several external tools to function properly. Follow the instructions for your operating system.
LaTeX Distribution
IMPORTANT
A LaTeX distribution is required for TeXRA to properly process LaTeX documents.
Windows
Install either:
- MiKTeX: Download and install from miktex.org
- TeX Live: Download and install from tug.org/texlive/windows.html
macOS
Install MacTeX:
- Download from tug.org/mactex/mactex-download.html
- Or use Homebrew:
brew install --cask mactex
Linux (Ubuntu/Debian)
Install TeX Live:
sudo apt-get update
sudo apt-get install texlive-fullPerl
INFO
Perl is required for LaTeX tools and document processing.
Windows
- Included with MiKTeX or TeX Live
- Verify installation by running
perl --versionin Command Prompt
macOS
- Pre-installed
- Verify with
perl --versionin Terminal
Linux
sudo apt-get install perlGraphicsMagick/ImageMagick
RECOMMENDED
GraphicsMagick is the recommended option for better performance.
GraphicsMagick
Windows:
- Download from GraphicsMagick website
- Add installation directory to PATH
macOS:
brew install graphicsmagickLinux:
sudo apt-get install graphicsmagickImageMagick (Alternative)
Windows:
- Download from ImageMagick website
- Follow the detailed installation guide
macOS:
brew install imagemagickLinux:
sudo apt-get install imagemagickGhostscript
REQUIRED
Ghostscript is required by GraphicsMagick/ImageMagick for PDF processing.
Windows
- Download from Ghostscript website
- For compatibility issues, you might need to install version 9.52 from this link
macOS
brew install ghostscriptLinux
sudo apt-get install ghostscriptSetting Up API Keys
TeXRA requires API keys to access language models. Here's how to set them up:
- Open VS Code with TeXRA installed
- Click on the TeXRA icon in the Activity Bar
- Click "Set API Key" in the TeXRA panel
- Select the provider (OpenAI or Anthropic)
- Enter your API key when prompted
Alternatively, you can access the extension settings (including API key setup) by clicking the gear icon () in the TeXRA webview panel.
TeXRA also loads environment variables from a .env file in your workspace. Define variables like OPENAI_API_KEY or ANTHROPIC_API_KEY in this file to avoid entering keys manually.
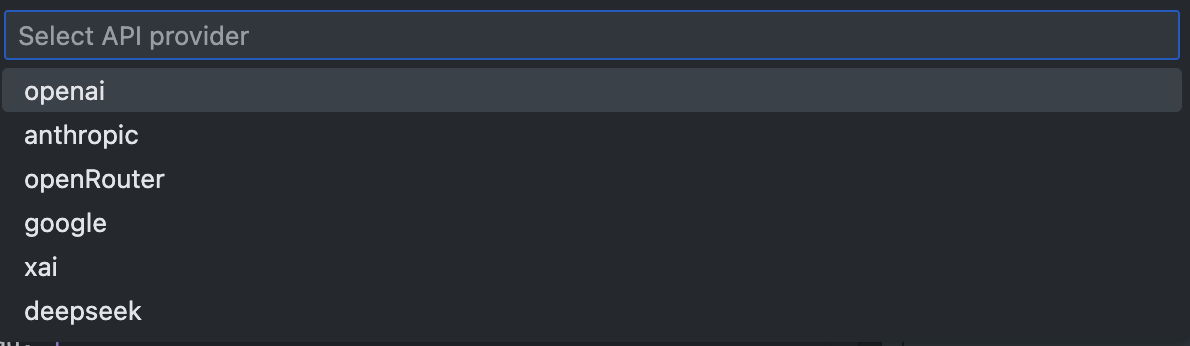
Getting API Keys
- OpenAI API Key: Available from OpenAI API
- Anthropic API Key: Available from Anthropic Console
- Google API Key: Available from Google AI Studio
- OpenRouter API Key: Available from OpenRouter Dashboard
- xAI API Key: Available from xAI Console
- DeepSeek API Key: Available from DeepSeek Platform
- Moonshot API Key: Available from Moonshot Console
- DashScope API Key: Available from DashScope Console
- Wolfram LLM API Key: Available from Wolfram LLM App
Verifying Installation
To verify that TeXRA and all dependencies are correctly installed:
- Open VS Code
- Click on the TeXRA icon in the Activity Bar
- The TeXRA panel should load without errors
- Create or open a LaTeX document
- Try a simple command like "Indent Current TeX" from the editor title menu
If any component is missing, TeXRA will typically show an error message indicating what needs to be installed.
Troubleshooting Installation
Common Installation Issues
Extension Not Loading:
- Check VS Code's minimum version requirement (1.94.2+)
- Look for errors in the Output panel (select "TeXRA" in the dropdown)
- Try reinstalling the extension
LaTeX Processing Errors:
- Verify LaTeX is in your system PATH
- Run
latexmk --version(orpdflatex --version) in terminal to confirm installation - Check if required LaTeX packages are installed
Image Processing Errors:
- Confirm GraphicsMagick/ImageMagick is properly installed
- Verify Ghostscript is installed and accessible
- Check PATH environment variables
API Key Issues:
- Verify API keys are entered correctly
- Check your usage limits
- Ensure your network allows connections to API endpoints
Getting Help
If you encounter persistent installation issues:
- Check the GitHub Issues page for known problems
- Look for error messages in the TeXRA ProgressBoard
- File a new issue with detailed information about your system and the specific error
Next Steps
With TeXRA and all dependencies installed, you're ready to start using the tool to enhance your academic research. Check out the Quick Start Guide to learn the basics, or examine specific features in the other documentation sections.